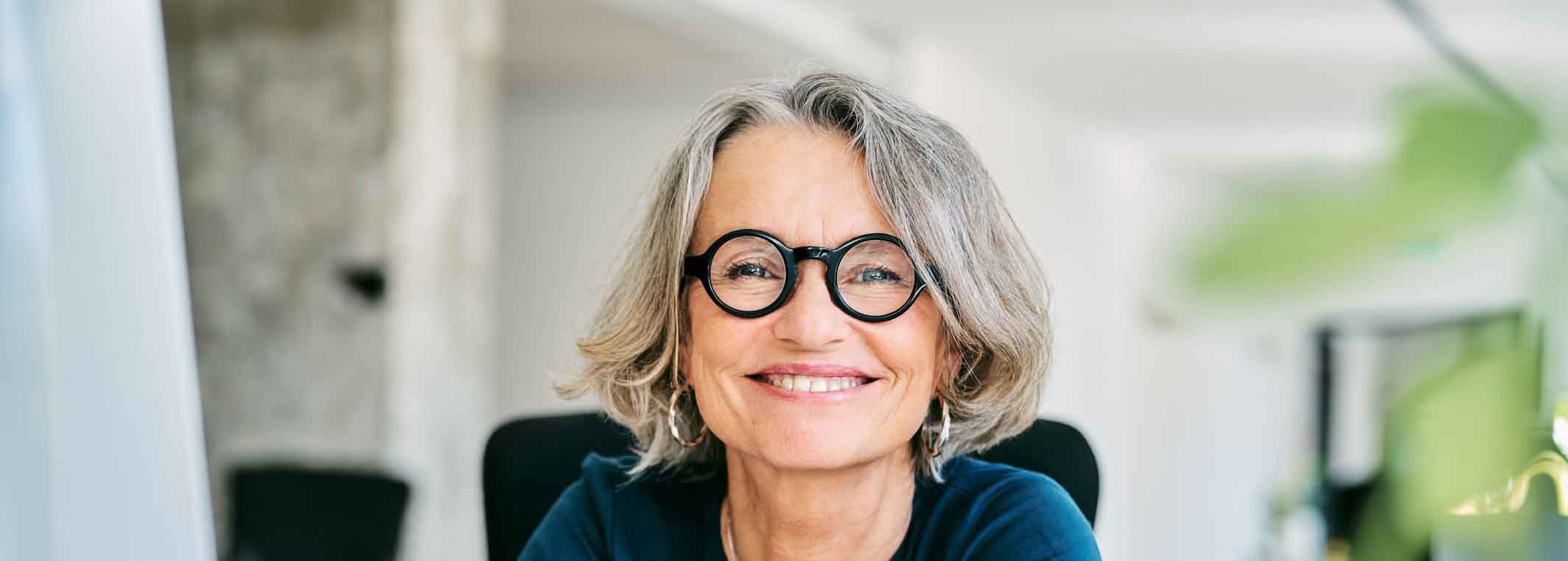Hoe kan ik elektronische prestaties exporteren?
Bekijk de stappen die u moet volgen om elektronische prestaties te exporteren.
-
1
Log in op uw Beveiligde Zone ;
-
2
Ga naar 'Prestaties' en dan opnieuw naar 'Prestaties';
-
3
Klik op 'Exporteer een bestand met prestaties';
-
4
Selecteer de velden in functie van uw zoekcriteria:
- Datum van de prestatie;
- Verschillende statuten;
- Prestaties die niet werden terugbetaald;- Type bestandsformaat.
-
5
Klik op 'Bevestigen';
-
6
Klik op 'Rapport downloaden' om het Excel-bestand te krijgen.
De elektronische prestaties exporteren
U vindt al deze informatie ook in onze toelinchtingsvideo's.
Raadpleeg het document "Statuscodes van prestaties" hieronder voor uitleg over elke statuscode.
Lay-out van het excelbestand
De te volgen stappen zijn verschillend voor .CSV- of .XLSX-bestanden. Voor elk vindt u hieronder een video-tutorial en alle gedetailleerde uitleg.
Lay-out van een CSV-bestand
Zie onze video-tutorial:
Stap 1: Rangschik de gegevens in de verschillende kolommen:
- Selecteer kolom A;
- Druk op 'Data', dan op 'Text to colums';
- Een nieuw venster zal op jullie scherm komen.

- Selecteer 'Delimited' en druk dan op 'Next'.
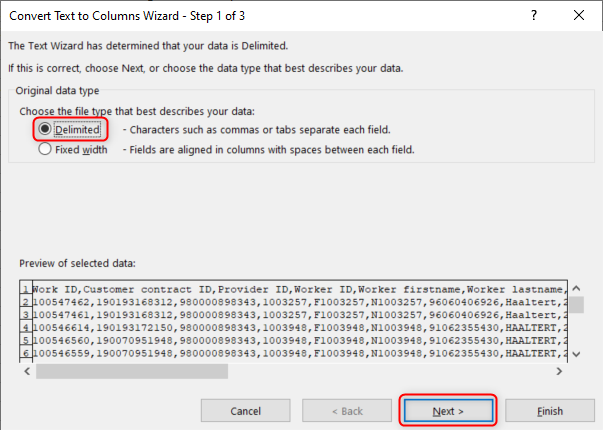
- In de 'Delimiters' vink het vak 'Comma' aan en druk dan op 'Finish';
- De gegevens zullen correct gerangschikt worden in de verschillende kolommen.
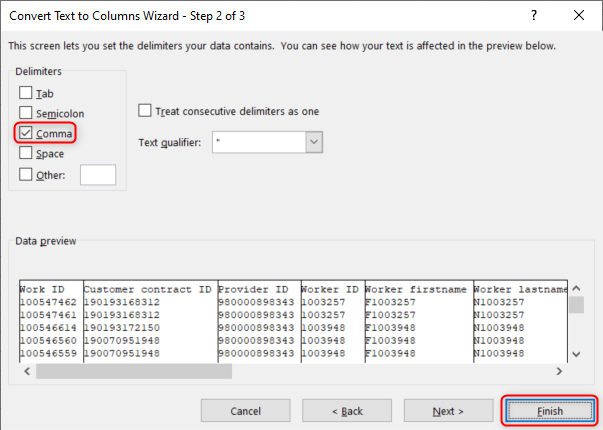
Stap 2: Zet de kolommen A, B en C om in 'Numbers'
De mogelijkheid bestaat dat de gegevens uit de kolommen A, B en C slecht worden weergegeven na het uitvoeren van stap 1. Dit is te wijten aan standaardsettings eigen aan Excel.
Volg de volgende stappen om de gegevens correct weer te geven:
- Selecteer de kolommen A, B en C;
- Druk op het pijltje naast 'Number';
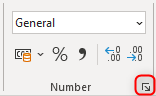
- Druk op 'Number' en definieer de 'Decimal places' op 0;
- Druk op 'OK'.
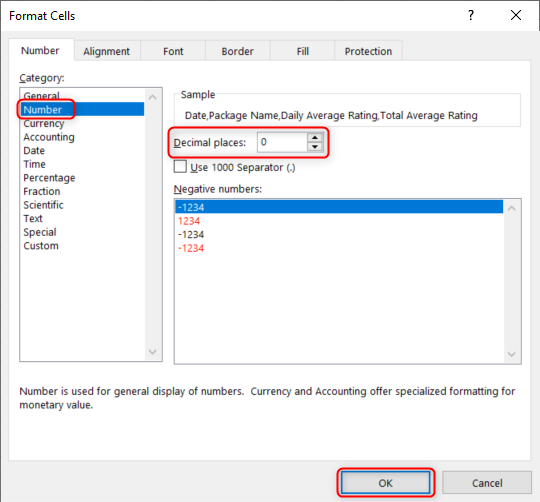
Lay-out van een XLSX-bestand
Zie onze video tutorial:
De mogelijkheid bestaat dat de gegevens uit de kolommen A, B en C slecht worden weergegeven. Dit is te wijten aan standaardsettings eigen aan Excel.
Volg de volgende stappen om de gegevens correct weer te geven:
- Selecteer de kolommen A, B en C;
- Druk op het pijltje naast 'Number'.
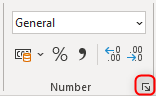
- Druk op 'Number' en definieer de 'Decimal places' op 0;
- Druk op 'OK'.
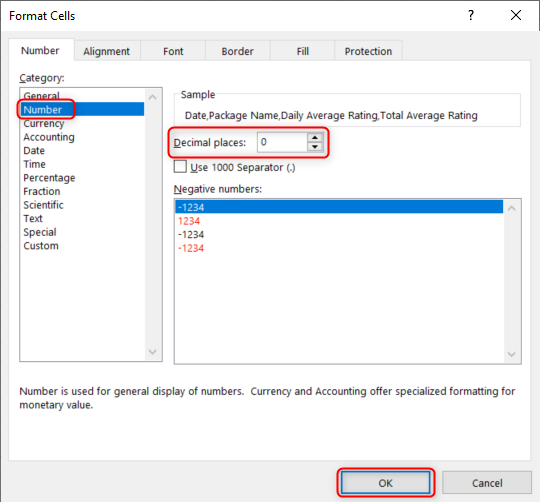
Hulp Nodig
Vindt u niet wat u zoekt? Contacteer ons
-
Telefoon
Bel 02/547.54.93Van maandag tot vrijdag tussen 8u en 18u
-
E-mail
Stuur ons een e-mailHebt u een vraag of klacht?